

In this Window, you’ll need to define several settings, specifically:īasic settings give you the options within the Task Scheduler with custom, you’ll need to create an even filter or provide an XML file.

When an event occurs, our task will be triggered.
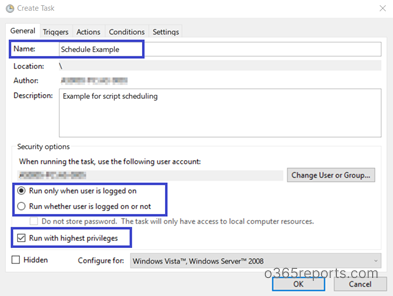
Depending on the type of task you are running, you might want to give your new task “administrator privileges” so that it can have the highest level of access to the computer.When the “Create Task” window opens, make sure you are in the “General” tab and give the new task a Name.Once you open the Task Scheduler, go to the Actions panel on the right side of the window and click on “Create Task”.You can also open the “Run” window with the Windows + R keys and type “taskschd.msc” The most straightforward way to open Task Scheduler is to type “Scheduler” or “task scheduler” on the Window’s search bar. In this section, we’ll create a task with the Windows Task Scheduler. You can also set it to display messages on your desktop when a certain threshold is reached. The Windows Task Scheduler allows you to craft automated tasks to run on schedule, due to some event, or even influenced by other tasks.įor example, you can set Windows to automatically run specific applications at a schedule and at different time intervals. In this post, we’ll go through the process of scheduling the execution of a Powershell script, using two methods, one with the Windows Task Scheduler GUI and the other by using a series of Powershell cmdlets. You can go beyond and create a Powershell script that creates scheduled tasks. It can influence the way tasks are created. You can automatically run any script with a conditional trigger, such as an event, date, and an action, so that you can take your hands off the wheel. When you pair a PowerShell script to run automatically with the Microsoft Windows Task Scheduler, the opportunities are endless. PowerShell is now a defacto standard for all Windows task automation and configuration management- and for a good reason.


 0 kommentar(er)
0 kommentar(er)
